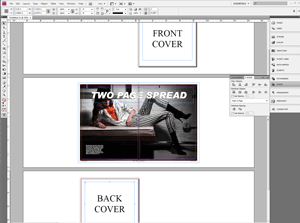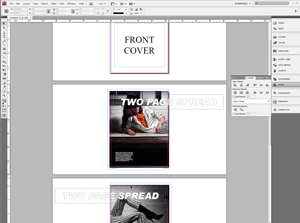|
Upload Files |
Be Another Satisfied Customer! "KidzArt appreciates all of the fine service you have provided KidzArt and our Franchisees!" Mike Herman KidzArt |
 |
| A Step-By-Step Guide to Setting Up InDesign For Printing... | |||
|---|---|---|---|
| Please Note: The following is based on Adobe InDesign CS4 and Windows Vista. Your installation appearance may vary. | |||
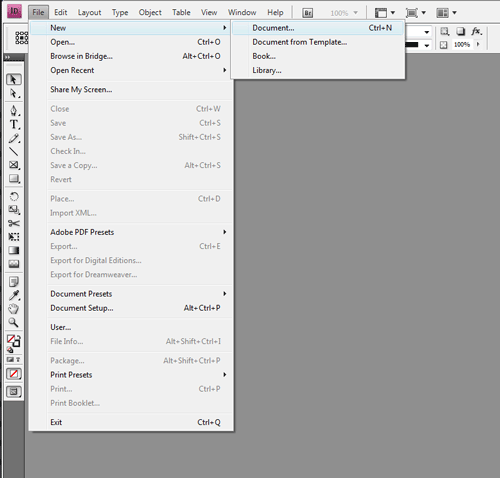 |
Open a New InDesign Document:
Create a new InDesign Document by opening the "File" menu, opening the "New" flyout, and clicking on "Document". Keyboard Shortcuts are available as well. Windows: "Ctrl + N" Mac: "Apple + N" If you have already started your design, you can open up "Document Setup" under the File Menu. Shortcuts for "Document Setup" are: Windows: "Alt + Ctrl + P" Mac; "Alt + Apple + P" |
||
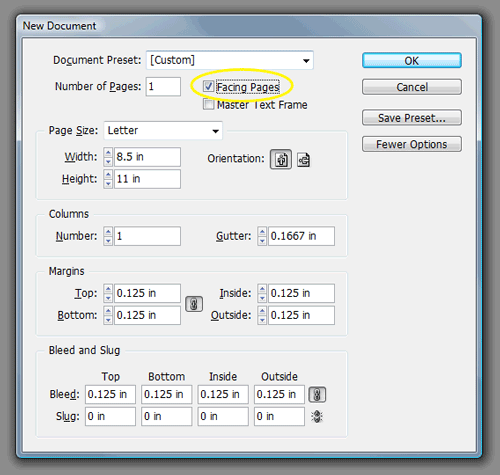 |
Facing Pages:
What is Facing Pages? If you are laying out a multipage document (i.e. a magazine/booklet/catalog) this option will allow you to view/edit the layout as you would read it. This is called "Viewing Spreads". If you are laying out something like a single page flyer, Postcard or business card you should leave "Facing Pages" unchecked.
|
||
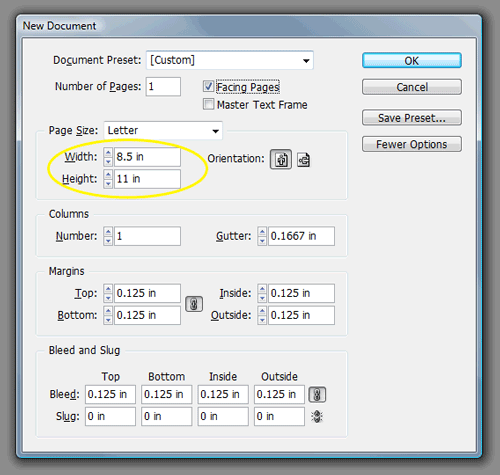 |
Page Size:
Set the Document Page Size to the desired FINISHED SIZE. If your installation of InDesign is not set to inches, please click here for instructions on how to change the desired unit of measurement. If you are setting up a multipage book, this is the size of one numbered page, NOT one viewing spread (which is double the width of the page size). |
||
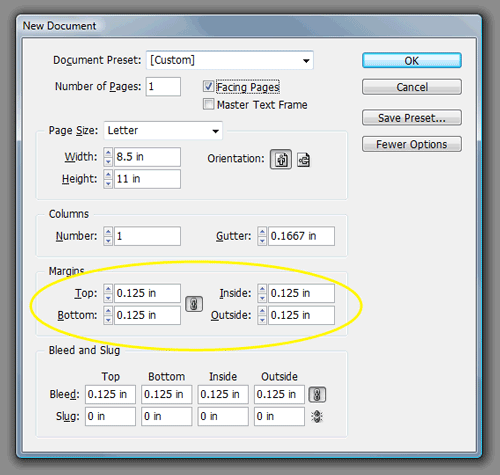 |
Margins:
Set all four fields of the Margins box to be "0.125 in". This will create your "Safe Area" on screen so you can properly align your text and graphics. All Text and Graphics that CANNOT be cut MUST be within this box! (Usually the Margin box is Magenta in color. It is the inner most box on the page.) |
||
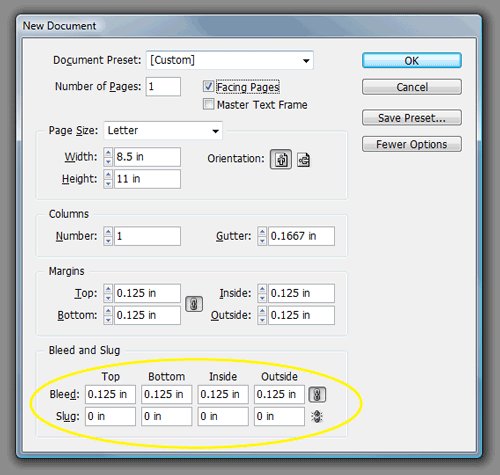 |
Bleed:
Set all four fields of the "Bleed:" row to be "0.125 in". This will show as a red box just outside of your black page box. All background Graphics and Flood Fills need to extend to this red box. Text SHOULD NOT extend to this box as it will get cut in final trimming. Why all this hassle? In order to print your project with printing all the way to the edge of the final sheet, we print on larger "Parent Sheets" and trim it down to the requested size. If you set your source file up correctly, you will have high quality printed materials with minimal effort. If you do not set your file up correctly, you are likely to experience delays or possibly undesired output. Please Note: If your files are not set up properly for bleed and you request a refund due to quality issues relating to bleed, your request will be denied.
|
||
Copyright 2009-2015, ShortRunPrintingLtd.com
Session ID: h3ckrfk31ehnlg6j6lafnb4f94 - July 10, 2025 5:53:38PM MST